PC를 사용하다 보면 이유 없이 PC가 버벅거린다거나 처음과 달리 PC의 성능이 많이 떨어진 것을 느끼실 겁니다.
그 이유는 여러가지가 있을 수 있는데 이러한 이유로부터 PC를 정리하여 성능 개선을 시켜주는
고클린 PC 최적화 프로그램의 설치와 사용법에 대하여 알아보겠습니다.
우선 아래 링크를 통하여 다운로드를 진행합니다.
https://software.naver.com/software/summary.nhn?softwareId=MFS_100029
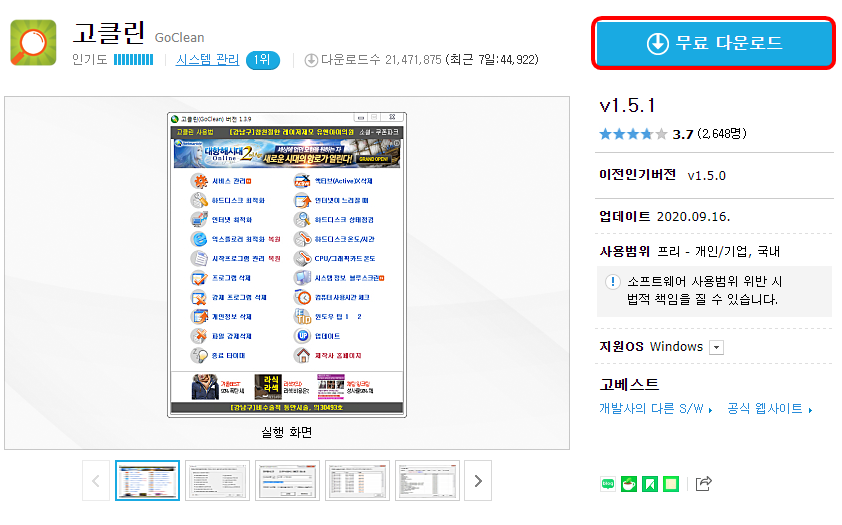
▲ 네이버 소프트웨어 다운로드 페이지 입니다.
'무료 다운로드'를 클릭하여 다운로드를 시작합니다.
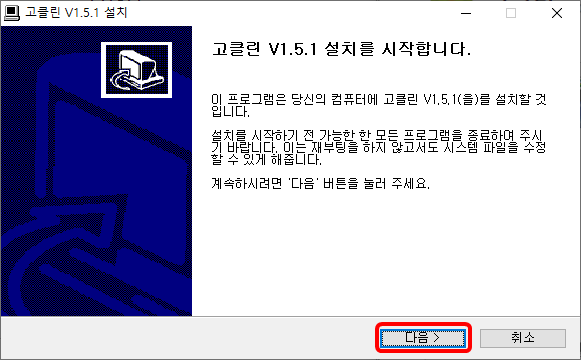
▲ 다운로드 후 설치 프로그램을 실행시킨 첫 화면입니다.
모든 프로그램 종료를 권장하지만 그냥 설치하셔도 무방합니다.
'다음'을 클릭하여 설치를 진행합니다.
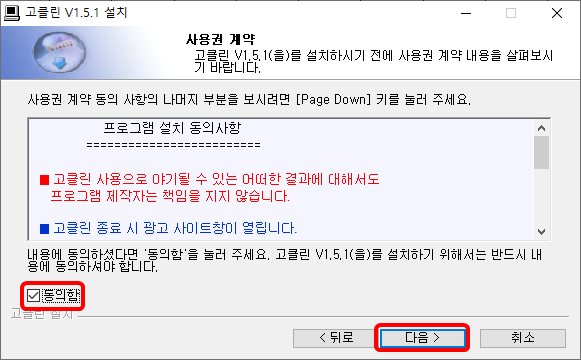
▲ 고클린의 사용권 계약에 대한 내용입니다.
한 번 읽어보실 것을 권장드리며 '동의함' 체크박스 체크 후 '다음'을 클릭하여 설치를 진행합니다.
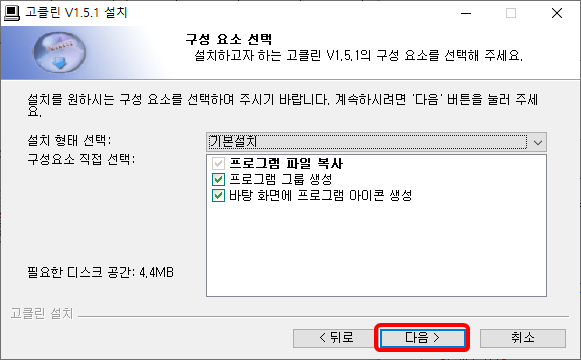
▲ 설치하고자 하는 구성요소를 선택할 수 있습니다.
저는 기본 설치로 진행을 하였습니다. 설치 요소를 확인 후 '다음'을 클릭하여 설치를 계속합니다.
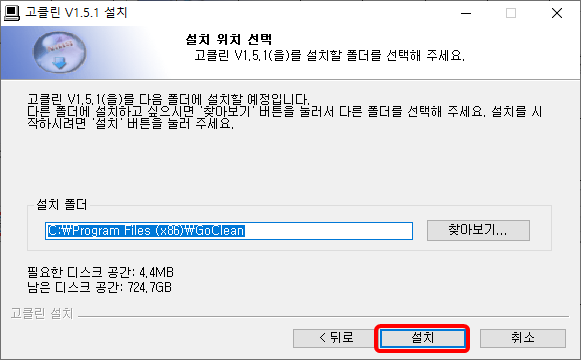
▲ 설치 위치를 선택합니다. 설치 위치를 확인한 후 '설치'를 클릭합니다.
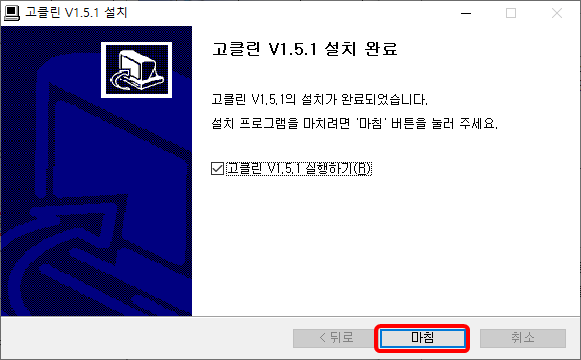
▲ 설치가 완료되었습니다. '마침'을 클릭하여 고클린을 실행합니다.
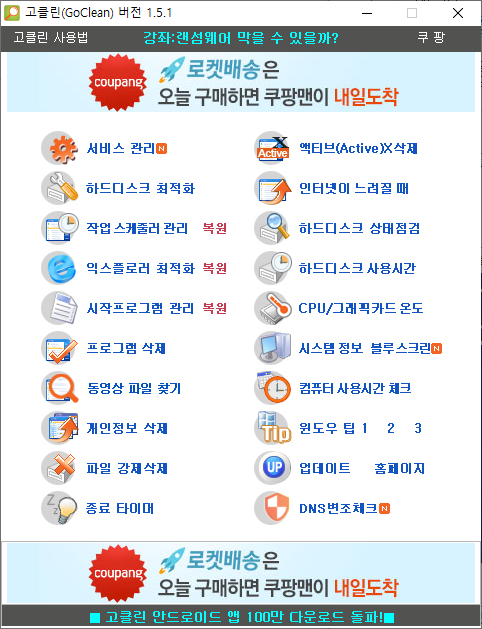
▲ 고클린 실행 후 첫 번째 화면입니다.
각 항목에 대하여 하나씩 알아보도록 하겠습니다.

▲ 서비스 관리
- MS 기본 서비스 외의 서비스 나열, 불필요한 서비스 실행 시 PC 부팅 속도, 인터넷 속도 저하
- PC 사용자가 사용하지 않는 서비스를 '서비스 중지하기'를 통하여 PC 부팅 속도, 인터넷 속도 개선
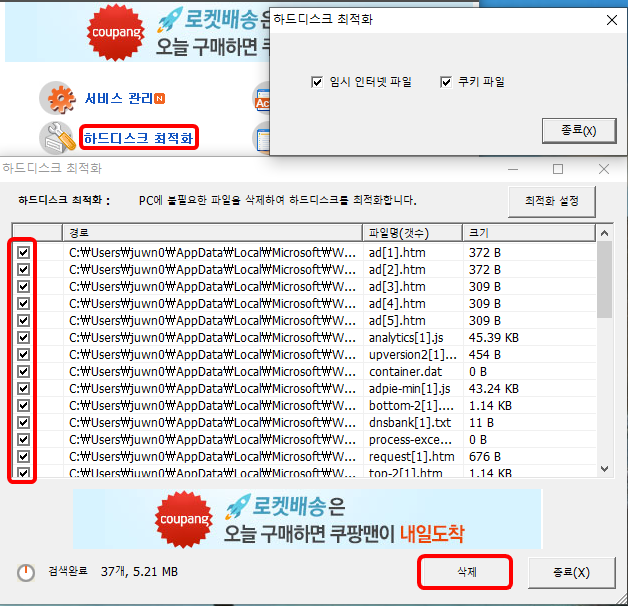
▲ 하드디스크 최적화
- 인터넷 사용 시 자동으로 다운로드되는 임시의 인터넷 파일들을 나열
- 임시 파일들을 삭제함으로써 인터넷 속도 개선 및 PC 하드디스크 용량 확보
- 좌측의 체크박스 확인 후 '삭제'를 클릭하여 최적화 진행
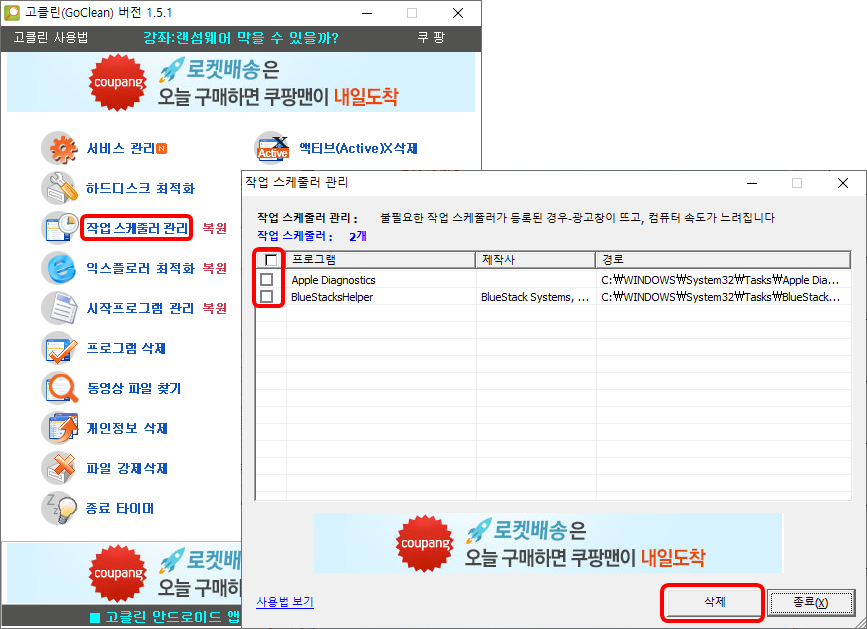
▲ 작업 스케줄러 관리
- 사용자 PC의 예약한 시간에 프로그램이 작동되도록 설계
- 좋은 뜻으로 만들어진 기능이나, 악성코드가 악용하는 경우가 많음
- 불필요한 작업 스케줄러인지 확인 후 삭제 진행
- 좌측 체크박스 체크 후 '삭제'를 클릭
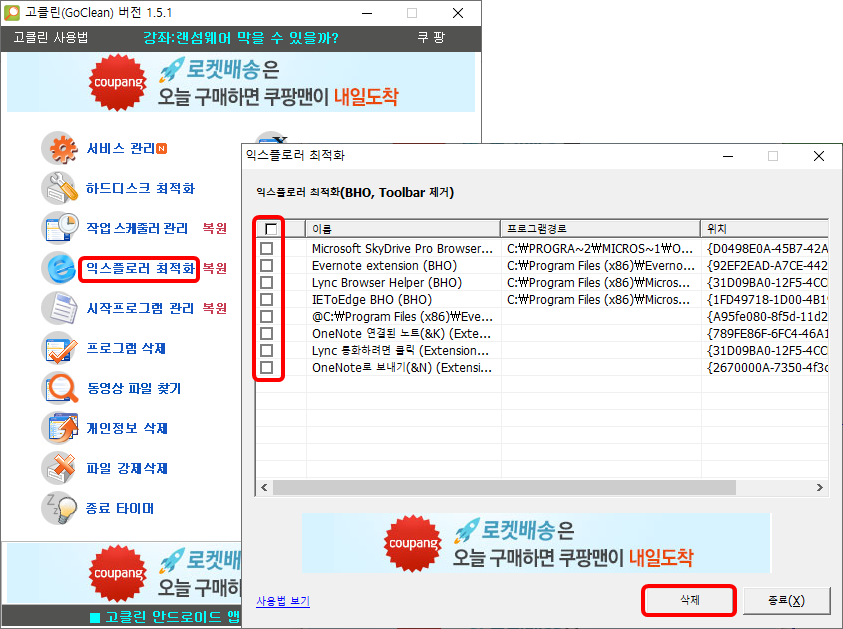
▲ 익스플로러 최적화
- 인터넷 창의 툴바 또는 악성코드를 나타냄 (인터넷 오류와 성능 저하의 요인)
- 대부분 삭제해도 무방
- 좌측 체크박스 체크 후 '삭제'를 클릭
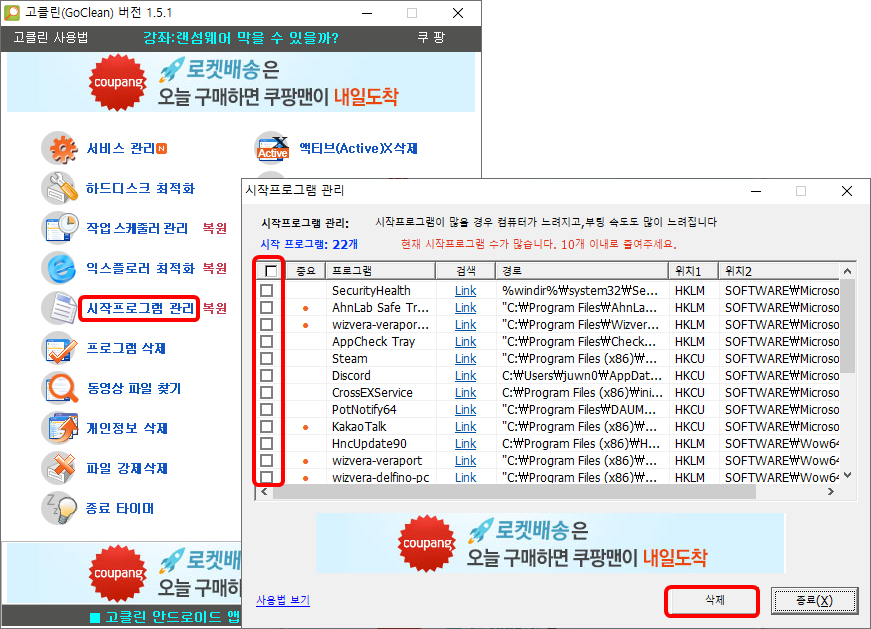
▲ 시작프로그램 관리
- PC가 부팅되며 시작되는 프로그램들을 나열
- 시작프로그램이 많을 시 부팅 속도가 느려짐
- 중요 부분의 오렌지색 외의 것들은 중요도가 떨어지는 것으로 삭제 진행
- 좌측 체크박스 체크 후 '삭제'를 클릭
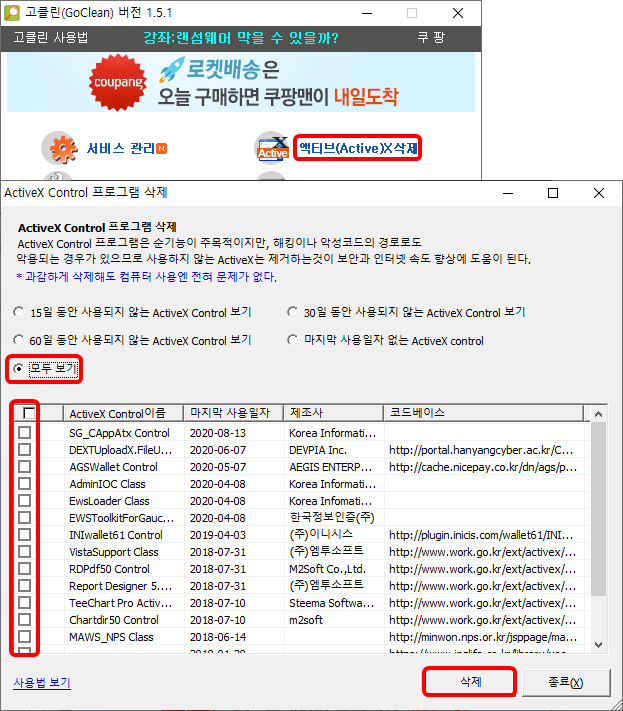
▲ 액티브(Active)X 삭제
- 프로그램 컨트롤러로 특정 프로그램을 위하여 작동하지만, 해킹이나 악성코드의 경로로 악용될 수 있음
- 사용 중인 액티브X를 삭제하여도 차후 재설치가 가능하여 모두 삭제하여도 무방
- 액티브X를 삭제함으로써 보안 관리와 인터넷 속도 향상
- 좌측 체크박스 체크 후 '삭제'를 클릭
이상 PC 사용 중 성능에 많은 영향을 끼치는 몇 가지 기능에 대하여 알아보았습니다.
저 또한 사용 중이며 주로 위의 항목을 세 달에 한 번 실행시키는 편입니다.
이전에는 하나하나 모두 체크해야 했다면, 고클린을 통하여 한 번에 관리할 수 있어 매우 편리합니다.
여러분도 고클린을 통하여 원활한 PC 사용하시길 바랍니다.
'Utility' 카테고리의 다른 글
| 카카오톡엑셀 설정과 알림 설정 (0) | 2020.10.12 |
|---|---|
| 컴퓨터 드라이버 다운로드 설치, 3DP Chip Net 설치 및 사용 법 (0) | 2020.10.08 |
| 앱체크(AppCheck)안티랜섬웨어 설치 및 설정 방법 (1) | 2020.10.05 |
| PDF의 모든 것, ezPDFEditor 3.0 다운로드 및 사용법 (0) | 2020.09.27 |