업무 또는 학업 개인적인 사유로 급하게 문서를 스캔하여야 할 때가 있습니다. 이럴 때 스캐너가 없다면 문서 한 장을 스캔하기 위하여 굉장히 많은 시간과 노고를 들여야 할 수 있습니다. 하지만 지금 제가 공유할 방법은 아이폰을 사용하시는 분이라면 누구나 쉽게 스캐너 없이 문서를 스캔할 수 있습니다. 또한 별도의 프로그램이 필요하지 않으며 아이폰의 내장 기능으로써 복잡한 절차 없이 간단하게 스캔을 할 수 있습니다.
지금부터 차근차근 아이폰스캔 방법을 알아보도록 하겠습니다.

▲ 우선 아이폰에 기본으로 설치되어있는 '메모' 앱을 실행합니다.
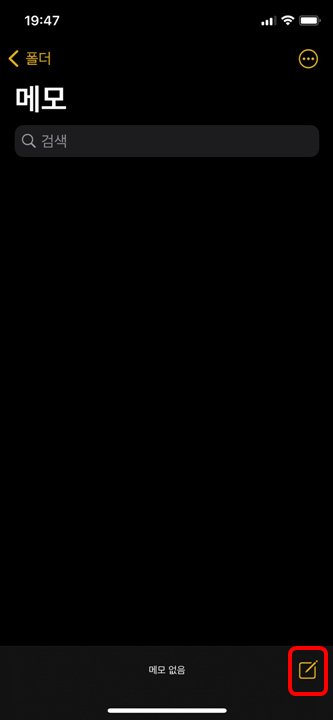
▲ '메모' 앱을 실행 후 우측 하단의 '새 메모 아이콘'을 터치하여 새 메모를 만들어 줍니다.
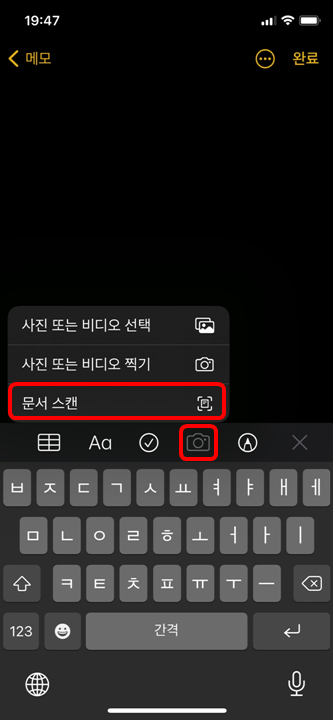
▲ 새 메모를 생성하면 위와 같은 화면이 나타나며 자판 위의 '사진기 아이콘'을 터치 후 '문서 스캔'을 터치합니다.
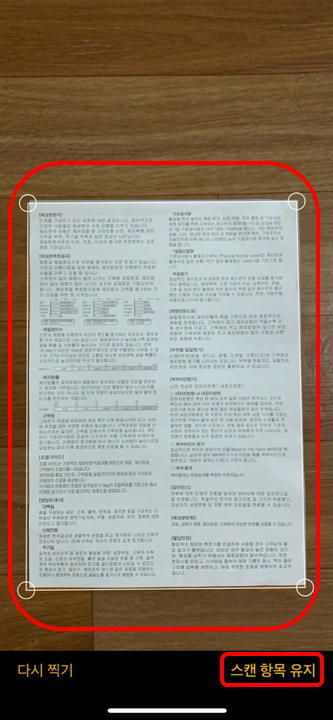
▲ 위와 같이 카메라가 활성화되며 문서가 인식되면 자동으로 촬영되거나 사진을 수동으로 촬영합니다.
촬영 후 문서의 각 꼭지점에 '동그라미 부분'을 조절하여 스캔할 부분을 설정합니다.
설정을 마치셨다면 우측 하단의 '스캔 항목 유지'를 터치하여 스캔을 계속 진행합니다.

▲ 이미지와 같이 사진이 스캐너로 스캔한 것처럼 나타나며 '하단의 아이콘'들을 터치하여 세부 설정을 할 수 있습니다.
모든 설정을 마치셨다면 좌측 상단의 '완료'를 터치합니다.
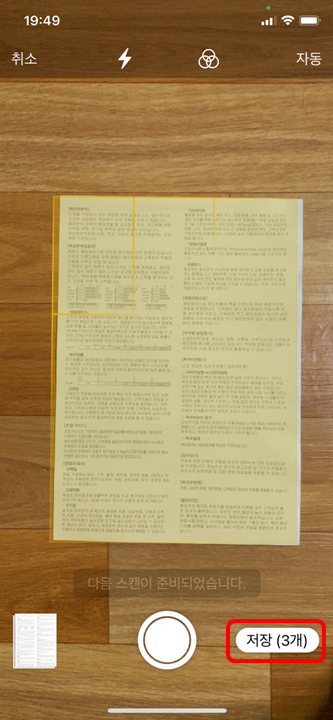
▲ 처음과 같이 사진 촬영 부분으로 이동되며 우측 하단의 '저장'을 터치하여 실질적인 스캔을 마칩니다.
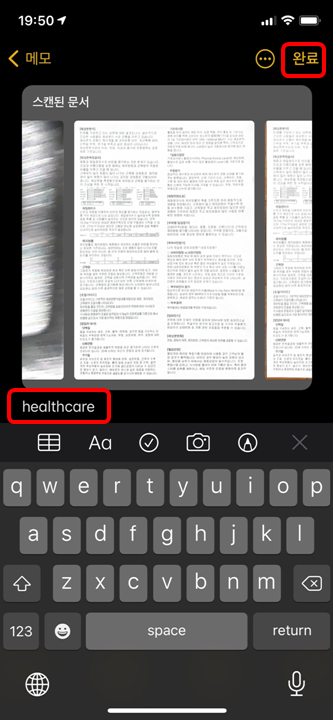
▲ 스캔된 문서의 이름을 지정한 후 우측 상단의 '완료'를 터치합니다.
(글쓴이는 문서의 이름을 'healthcare'라고 지정하였습니다.)
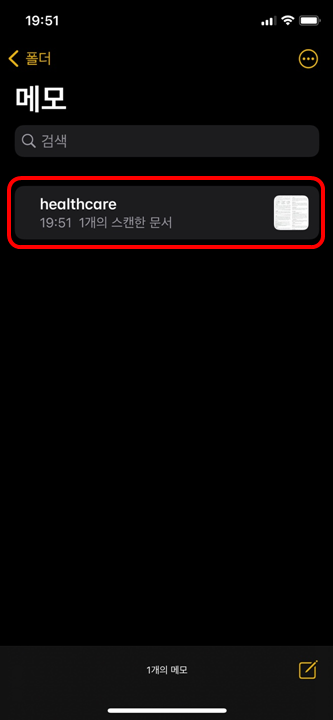
▲ 스캔한 문서가 메모 앱에 생성된 것을 확인할 수 있습니다.
메일 또는 메시지 등으로 전송하기 위하여 'healthcare 이름의 메모'를 터치합니다.
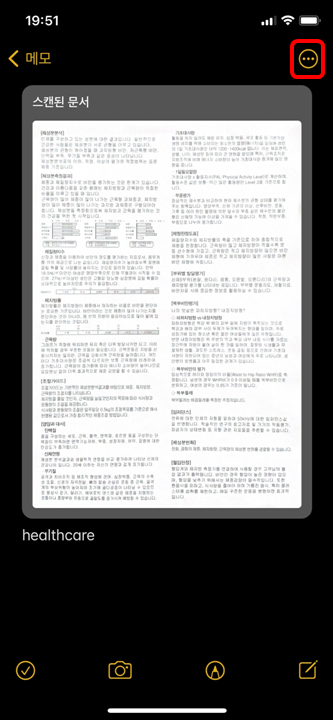
▲ 메모를 터치하면 위와 같이 스캔된 문서를 확인할 수 있습니다.
우측 상단의 '점표 아이콘'을 터치하여 스캔된 문서를 외부로 전송합니다.
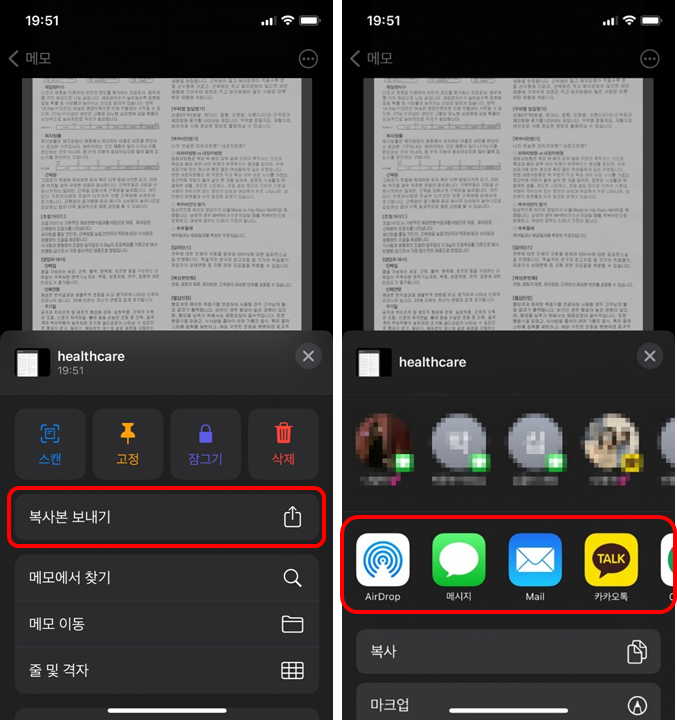
▲ '복사본 보내기'를 터치한 후 우측의 사진과 같이 여러 가지 전송 방법 중 하나를 선택하여 스캔 문서를 외부로 전송합니다.
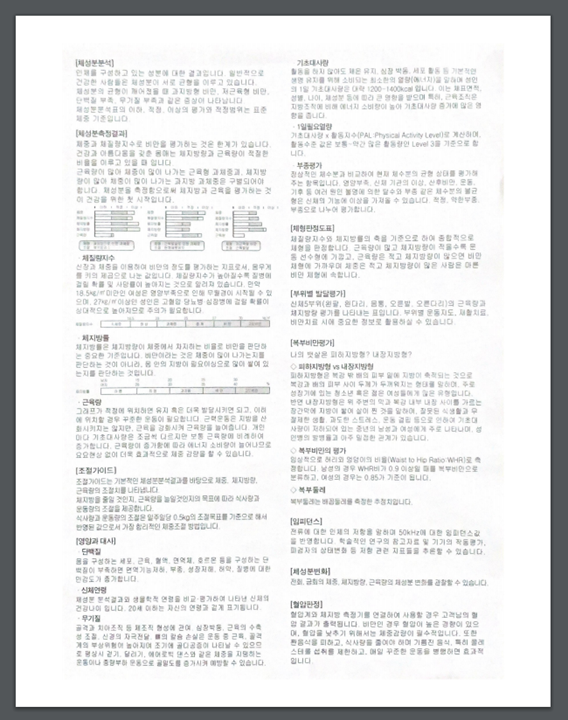
▲ 글쓴이가 스캔한 문서를 PC로 전송하여 확인한 PDF 파일입니다. 일반 스캐너 스캔과 같이 PDF 파일로 전송되며 품질 또한 만족스러운 수준입니다.
지금까지 아이폰스캔을 통하여 문서를 스캔하는 방법에 대하여 알아보았습니다. 아이폰 기본 스캔 기능을 사용하여 별도의 프로그램이 필요하지 않아 번거롭지 않으며 결과물 또한 일반 스캐너와 크게 차이가 없다고 생각됩니다. 주변에 스캐너가 없다면 아이폰스캔을 통한 스캔은 아주 유용합니다.
독자 여러분이 원활한 업무 또는 학업을 하시기 바라며, 지금까지 긴 글 읽어주셔서 감사합니다.
독자 여러분 모두 좋은 하루 보내시기 바랍니다.
'Utility' 카테고리의 다른 글
| 알약 무료 다운로드 및 설치 (1) | 2020.12.07 |
|---|---|
| 카카오톡 꿀팁! 카카오톡 아이콘 변경 (2) | 2020.10.15 |
| 카카오톡엑셀 설정과 알림 설정 (0) | 2020.10.12 |
| 컴퓨터 드라이버 다운로드 설치, 3DP Chip Net 설치 및 사용 법 (0) | 2020.10.08 |