마우스 자동 클릭 기능은 티켓팅이나 수강신청, 게임 등
현대인이라면 누구에게나(?) 필요한 기능 중 하나인데요.
많은 자동클릭 프리웨어 중에 AutoClick의 사용법에 대하여 간단히 설명을 드리고자 합니다.
우선 설치부터 차차 하도록 하겠습니다.
아래 링크를 눌러 다운로드 페이지로 이동합니다.
https://software.naver.com/software/summary.nhn?softwareId=MFS_103896

네이버 소프트웨어 다운로드 페이지로 이동하여 '무료 다운로드'를 클릭합니다.
(설치 전 사용범위와 지원하는 OS를 확인해 달라는 문구가 뜨며, Windows PC 사용자라면 '확인 후 다운로드'를 클릭합니다.)
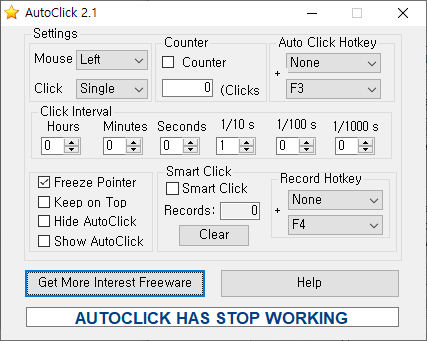
설치 후 실행 시 위와 같은 화면이 나타납니다.
설치 방법은 매우 쉽고 프로그램 또한 가벼운 듯합니다.
사용법에 대하여 간단하게 설명드리겠습니다.
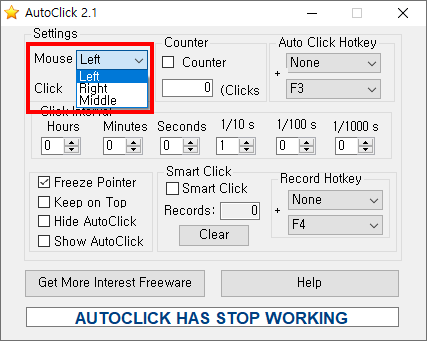
Mouse : Left / Right / Middle
마우스의 왼쪽, 가운데(휠 버튼), 오른쪽
마우스의 어느 버튼을 자동 클릭할 것인지 선택합니다.
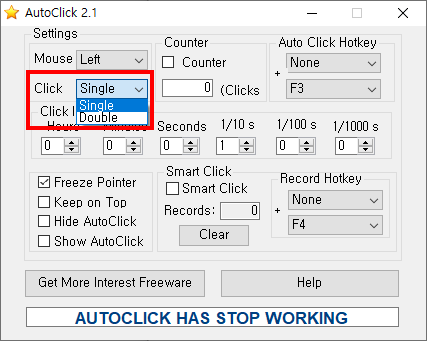
Click : Single / Double
마우스 한 번 클릭, 더블 클릭
Count 당 한 번 클릭 할 것인지 더블 클릭 할 것인지 선택합니다.
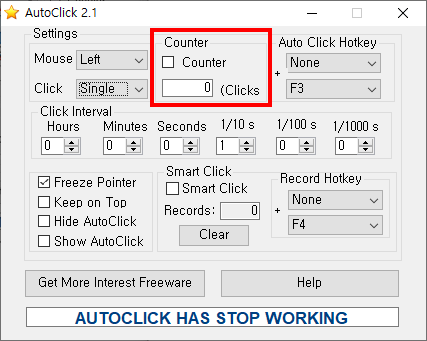
자동 클릭 수행 시 몇 번 수행할 것인지 횟수를 지정합니다.
(체크박스 체크 시 활성화됩니다.)

자동 클릭을 시작/정지할 시작/정지 키를 지정합니다.
두 가지 키로 조합할 수 있으며 현재는 'F3' 키로만 자동 클릭 시작/정지를 합니다.
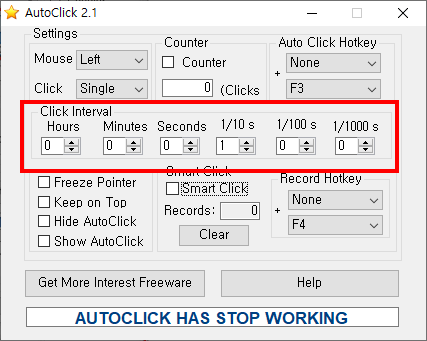
마우스 클릭 시간 간격을 지정합니다.
현재 0.1초로 설정되어 있습니다.
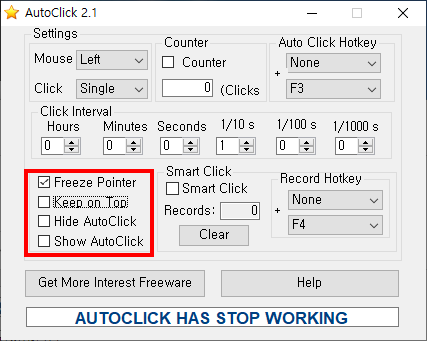
Freeze Pointer : 자동클릭 시작 시 마우스의 위치를 고정합니다.
Keep on Top : 자동 클릭 시작 시 프로그램창을 맨 앞으로 고정합니다.
Hide AutoClick : 자동클릭 시작 시 프로그램창을 숨기며 우측 하단의 트레이 아이콘으로 나타냅니다.
Show AutoClick : 자동클릭 정지 시 프로그램창을 나타냅니다.
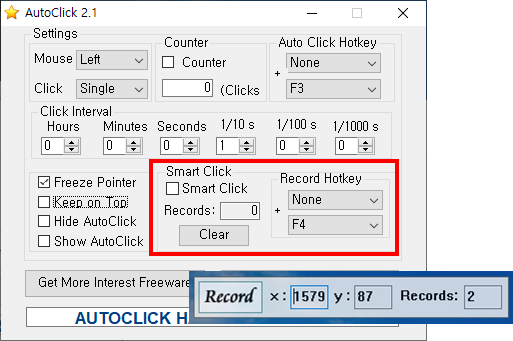
Smart Click 기능은 순서대로 저장한 마우스 위치를 기억하여
자동클릭 시작 시 저장 위치를 순서대로 클릭합니다.
'Record Hotkey'를 지정하고, 현재 설정된 'F4' 키를 눌러 위치 저장을 시작합니다.
위 이미지 우측 아래 이미지의 'Record'를 드래그하여 위치를 저장합니다.
(위치 저장 시 'Records'의 수가 증가합니다.)
글쓴이는 2개의 위치를 지정하였으며, 다시 'F4' 키를 눌러 설정창으로 나옵니다.
Smart Click 체크박스를 클릭하여 기능을 활성화시킬 수 있습니다.
(저장된 위치의 수를 Records에 표시하며, 'Clear' 버튼을 클릭하여 초기화시킬 수 있습니다.)
지금까지 오토 클릭의 설치 방법과 사용법에 대하여 알아봤습니다.
위의 설정만 잘 활용한다면 단순 마우스 클릭의 반복 작업 시간을 많이 줄일 수 있을 듯싶습니다.
이 글을 보신 많은 분들이 황금 같은 시간을 아낄 것을 기원하며..!
이상 오토 클릭 설치 및 사용 방법을 마치도록 하겠습니다.
'Utility' 카테고리의 다른 글
| 읽고 싶은 책을 PC(컴퓨터)로! 예스24 eBook 뷰어 설치 방법 (0) | 2020.06.27 |
|---|---|
| 알집무료다운로드, 압축과 압축풀기를 한 번에! (0) | 2020.06.25 |
| 부드러운 동영상 시청을 위한 KM플레이어(KMPlayer) 다운로드 및 설치 (0) | 2020.06.18 |
| 호환성의 끝판왕 폴라리스 오피스(Polaris Office) 설치 (0) | 2020.06.14 |