폴라리스 오피스의 버전은 '무료 및 체험판', '클라우드 구매자용', '평생소장 구매자용' 세 가지로 나뉘며,
글쓴이는 '무료 및 체험판' 버전을 설치하도록 하겠습니다.
아래 링크를 통하여 다운로드 페이지로 이동합니다.
https://www.polarisoffice.com/ko/download
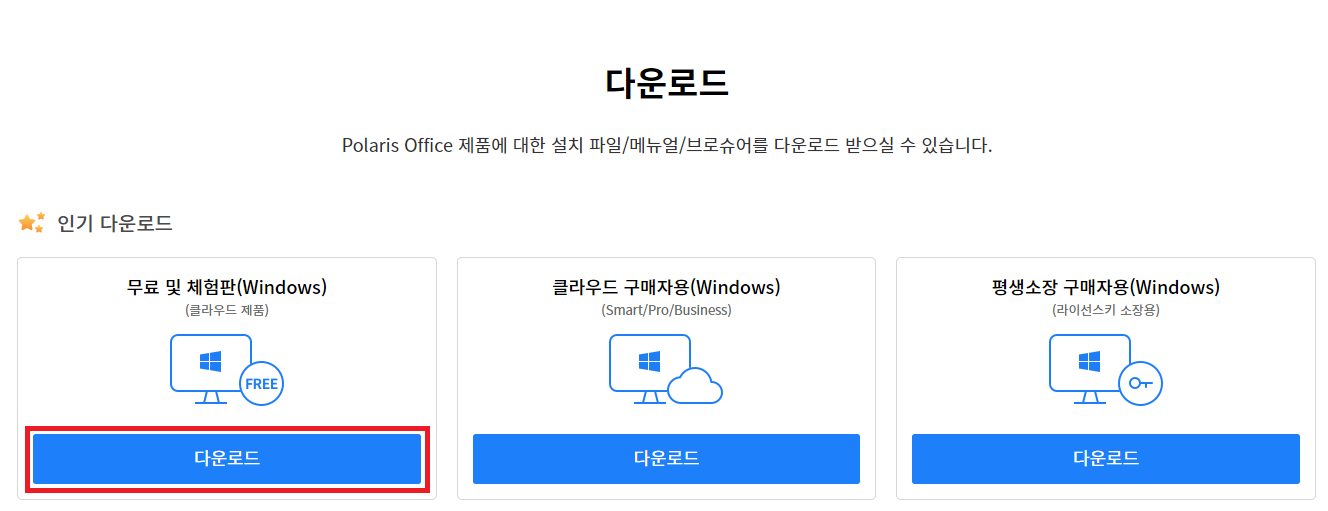
페이지에 접속하여 위의 세가지 버전 중 '무료 및 체험판'의 '다운로드'를 클릭합니다.

네이버 소프트웨어 페이지로 이동되며 '무료 다운로드'를 클릭합니다.
'무료 다운로드' 클릭 시 사용범위와 지원하는 OS를 확인해 달라는 메시지가 뜨며
Windows PC를 사용 중이시라면 무시하고 '확인 후 다운로드'를 클릭합니다.
계속해서 '다운로드'를 클릭합니다.
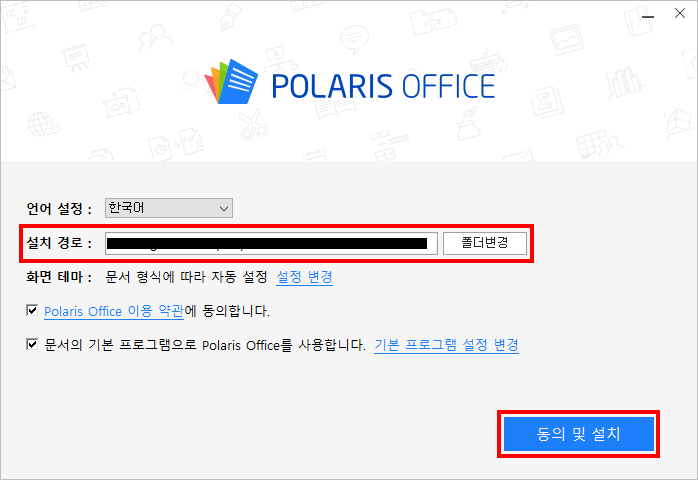
위와 같이 설치 프로그램이 뜨셨다면 '설치 경로' 확인 후 '동의 및 설치'를 클릭합니다.
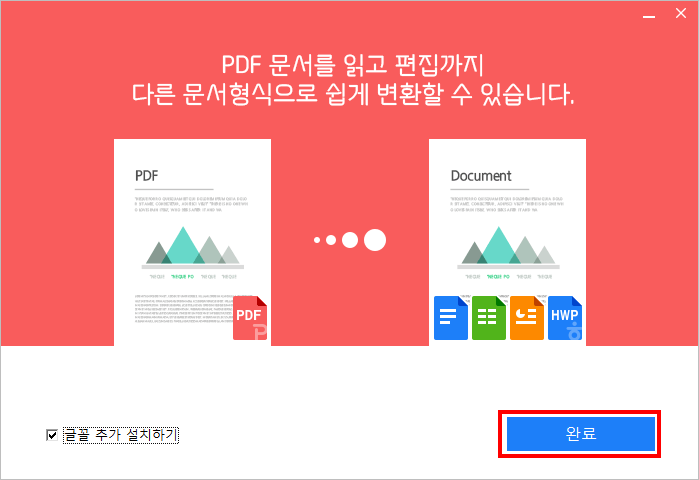
추가 글꼴 설치를 원한다면 '글꼴 추가 설치하기' 체크박스 체크 확인 후 '완료'를 클릭합니다.
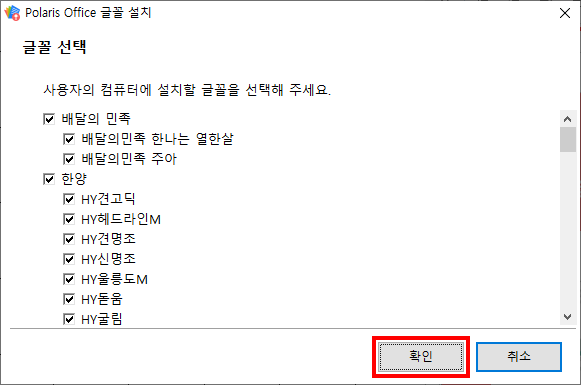
설치를 원하지 않는 글꼴은 체크박스 체크 해제 후 '확인'을 클릭합니다.
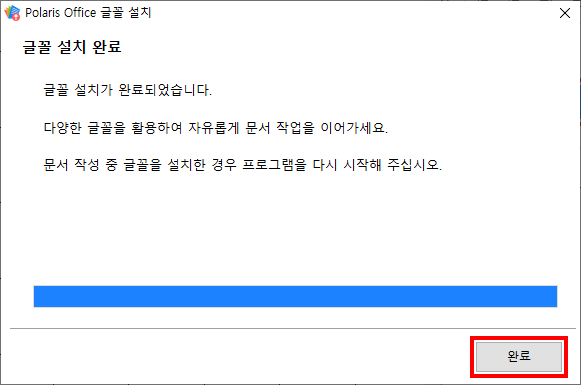
글꼴 설치가 완료 되었으면 '확인'을 클릭합니다.
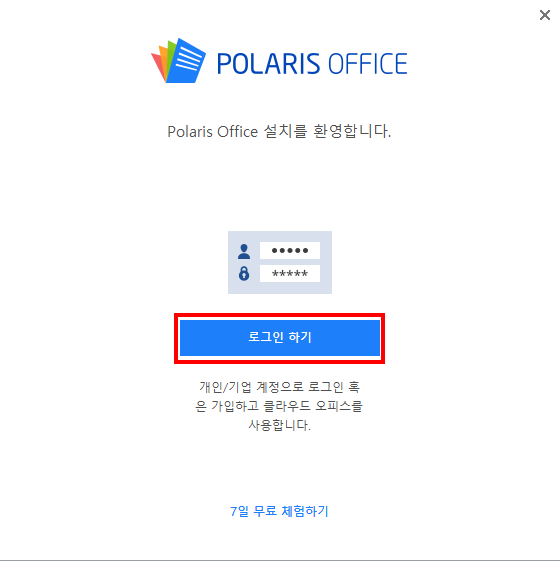
폴라리스 오피스의 설치가 완료되었으며 '로그인 하기'를 클릭하여 클라우드 오피스 사용을 시작합니다.
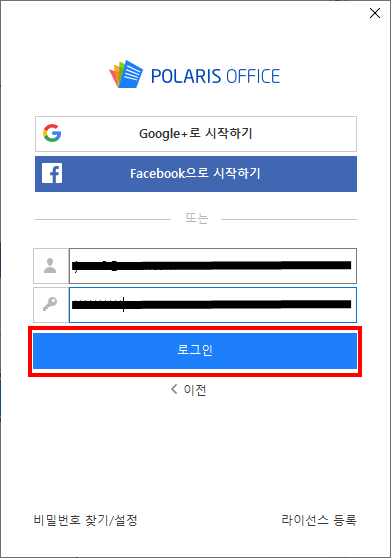
계정이 없으시다면 계정을 생성하여 '다음 - 로그인'을 클릭합니다.

우측 하단의 '+(새 문서 만들기)' 버튼을 클릭하여 자신이 만들고자 하는 문서를 선택합니다.
(Ex. 한글, 파워포인트, 워드 등..)
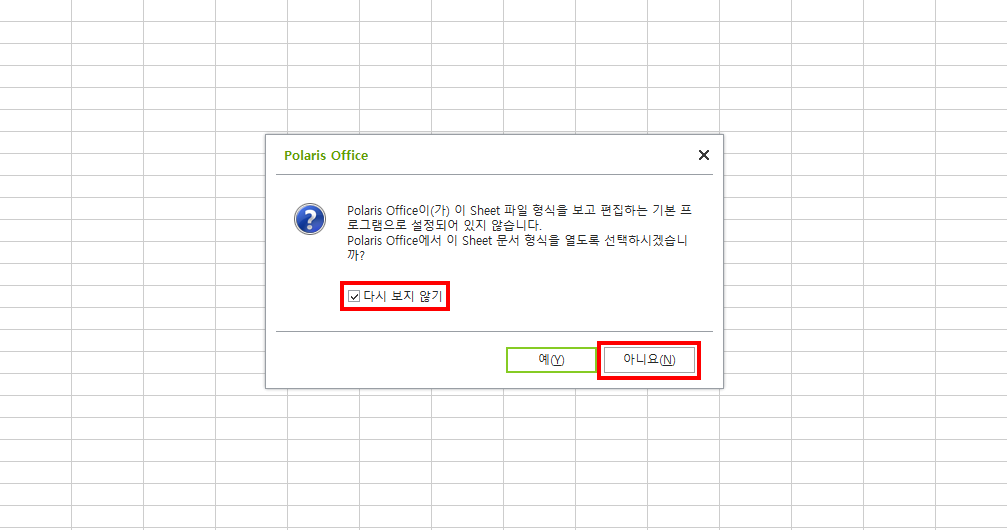
글쓴이는 '엑셀'을 선택하였으며, 처음 사용 시 위와 같은 팝업이 뜹니다.
위의 팝업은 '엑셀'과 같은 확장자를 사용하는 파일들을 폴라리스 오피스를 통하여 실행시킬 것이냐는 설정입니다.
글쓴이는 이미 사용하는 프로그램이 있어 '다시 보지 않기' 체크박스 체크 후 '아니요'를 클릭하였습니다.
(위의 설정은 차후에 설정을 통하여 변경 가능합니다.)
이상 폴라리스 오피스 설치 방법에 대해서 포스팅을 마치도록 하겠습니다.
'Utility' 카테고리의 다른 글
| 읽고 싶은 책을 PC(컴퓨터)로! 예스24 eBook 뷰어 설치 방법 (0) | 2020.06.27 |
|---|---|
| 알집무료다운로드, 압축과 압축풀기를 한 번에! (0) | 2020.06.25 |
| 반복 클릭 시간 단축, 오토클릭(Auto Click) 설치 및 사용 방법 (0) | 2020.06.21 |
| 부드러운 동영상 시청을 위한 KM플레이어(KMPlayer) 다운로드 및 설치 (0) | 2020.06.18 |